상세 컨텐츠
본문
- 원활한 Zoom 실시간 화상 교육 참여를 위해 안내드린 시간(수강생 대상 안내 메일 참조)에 Zoom 회의실에 접속하여 Test를 진행하여 주시기 바랍니다.
- 교육 당일은 Zoom 접속의 오류 및 문제 해결이 어려우므로 안내에 따라 Test를 진행하여 발견된 어려움을 최대한 해결하시고 교육에 참여해주시기를 권고 드립니다.
[교육 참여 Test 방법]
1) 개인 PC또는 노트북으로 ZOOM 프로그램(https://zoom.us/download)페이지에서 ‘회의용 Zoom 클라이언트 다운로드’선택 또는 안내받은 회의 URL 클릭 후 'Zoom을 다운로드하여 실행' 클릭 →
설치한 뒤 안내 받은 회의 URL 링크 클릭 (또는 브라우저에 회의 URL 복사+붙여넣기) →'회의시작' →실명입력 → 컴퓨터 오디오로 참가 클릭
2) 넷마이너 Tutorial 동영상 화면이 보이면 정상적으로 접속된 것입니다. (화면과 소리가 잘 들리는지 확인 바랍니다.)
※ 화면과 소리가 중간 중간 끊기거나 연결 상태가 원활하지 않을 때에는 아래 ‘Zoom 연결이 원활하지 않을 때 확인 사항’을 점검하여 상태가 개선되도록 준비해주시기 바랍니다.
3) 접속 확인 후 본인 화면과 마이크 또한 정상 작동하는지 확인합니다. (접속하시는 컴퓨터에 카메라 기능이 없거나, 마이크 기능이 지원되지 않는다면 그대로 테스트 종료 합니다. 비디오와 마이크는 필수 사항이 아닙니다. 실제 강의 진행시 질문은 채팅으로 할 수 있습니다.)
4) 회의실 나가기를 통해 종료해 주시면 됩니다.
※ Zoom 연결이 원활하지 않을 때 확인 사항
- 인터넷 연결 회선의 상태를 확인합니다. 일반적으로 유선 연결은 무선 (WiFi 또는 셀룰러) 연결보다 좋습니다. WiFi 연결은 셀룰러 (3G / 4G / LTE) 연결보다 좋습니다.
- Zoom 회의실 접속은 스마트폰이나 노트북보다는 데스크톱에서 연결이 원활합니다. (데스크톱으로 회의실에 접속하고, 노트북으로 넷마이너 실습을 진행하시면 이상적입니다)
- 꼭 필요한 경우가 아니라면 비디오 중지, 마이크 음소거 상태를 유지해 주세요.
- 필요하지 않은 다른 응용 프로그램을 닫으면 Zoom을 더 잘 실행할 수 있습니다.
- Zoom이 설치된 장치 또는 인터넷 연결을 공유하는 다른 컴퓨터 및 장치에서 다음 항목들을 함께 이용하지 않도록 종료합니다.
- 대량 다운로드 / 대용량 업로드
- 스트리밍 비디오 (예 : Netflix, YouTube)
- 클라우드 백업
- 클라우드 파일 동기화 (예 : OneDrive, Dropbox)
- 다른 고대역폭 활동
'사이람 교육' 카테고리의 다른 글
| NetMiner 올인원 플랜 안내 (0) | 2024.06.21 |
|---|---|
| 사이람 온라인 교육센터를 새롭게 오픈했습니다! (0) | 2021.06.29 |
| 파이썬을 이용한 소셜 빅데이터 분석 기초 7월 교육 (0) | 2019.06.11 |
| 사이람 교육 가이드 : 어떤 교육과정을 선택해야할까? (0) | 2018.08.07 |
| 파이썬을 이용한 소셜 빅데이터 분석 기초 교육 소개(4월 교육 후기) (2) | 2018.06.11 |
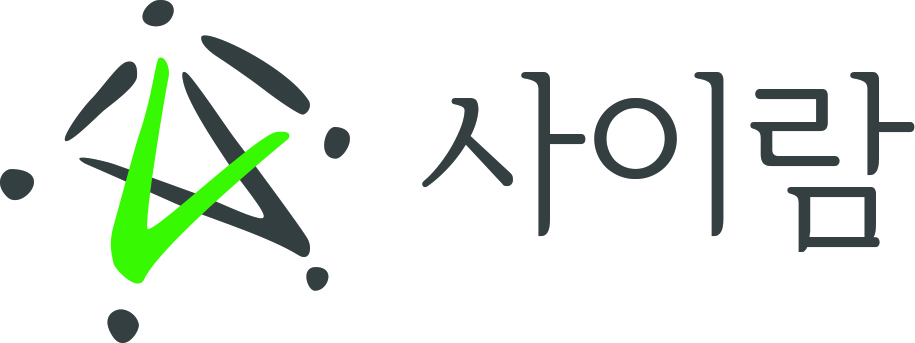




댓글 영역